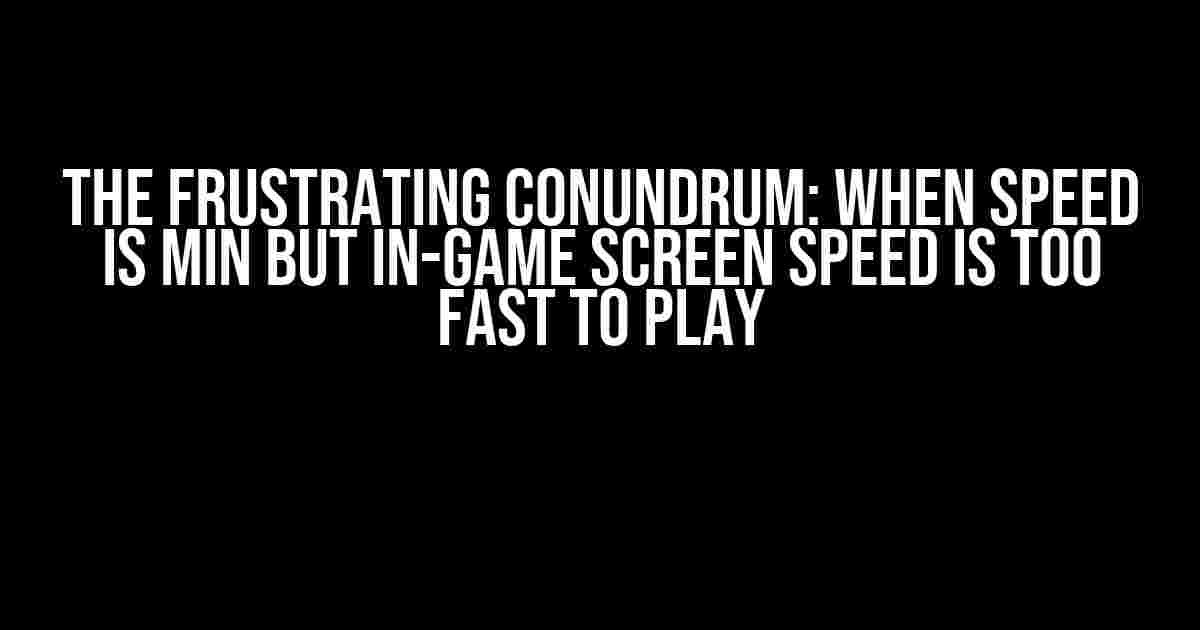If you’re an avid gamer, you’ve probably experienced the infuriating issue where your game’s speed is set to its minimum, but for some reason, the in-game screen speed is still too fast to play comfortably. It’s like the game is taunting you, moving at lightning speed while your character struggles to keep up. In this article, we’ll delve into the possible causes of this phenomenon and provide you with practical solutions to tame the beast and enjoy your game at a reasonable pace.
Before we dive into the solutions, let’s try to understand what’s happening behind the scenes. There are several factors that could be contributing to this speed discrepancy:
- Graphics Card Overclocking: If your graphics card is overclocked, it can cause the game to run at an unexpectedly high speed, even when the in-game speed is set to minimum.
- Incompatible Frame Rates: Sometimes, the game’s frame rate can conflict with your monitor’s refresh rate, leading to an uneven and unplayable experience.
- Outdated Drivers: Old or outdated graphics drivers can cause compatibility issues, resulting in unpredictable speed behavior.
- System Resource Allocation: If your system is struggling to allocate resources efficiently, it can lead to an unstable game environment, manifesting as speedy gameplay.
Troubleshooting Steps to Tame the Speed Beast
Now that we’ve identified the potential causes, let’s move on to the troubleshooting steps to resolve this issue:
Step 1: Update Your Graphics Drivers
Outdated drivers can cause a plethora of issues, including the speed conundrum. Make sure you’re running the latest drivers for your graphics card:
// For NVIDIA users:
1. Open the NVIDIA GeForce Experience application.
2. Click on the "Drivers" tab.
3. Click "Check for Updates".
4. If an update is available, click "Download" and follow the installation instructions.
// For AMD users:
1. Open the AMD Vantage application.
2. Click on the "Updates" tab.
3. Click "Check for Updates".
4. If an update is available, click "Download" and follow the installation instructions.
Step 2: Adjust Your Graphics Card Settings
Tweak your graphics card settings to optimize performance and reduce speed:
- NVIDIA Users:
- Open the NVIDIA Control Panel.
- Click on “Manage 3D settings” under the “Adjust image settings” section.
- Adjust the “Maximum pre-rendered frames” to 1 or 2.
- Set the “Power management mode” to “Adaptive” or “Maximum Performance.”
- AMD Users:
- Open the AMD Vantage application.
- Click on the “Performance” tab.
- Adjust the “Graphics Profile” to “eSports” or ” Esports (Low Latency)” for optimal performance.
- Set the “Frame Rate Target Control” to “Fixed” and set a target frame rate (e.g., 60 FPS).
Step 3: Monitor Refresh Rate and Frame Rate Synchronization
Synchronize your monitor’s refresh rate with the game’s frame rate to eliminate speed discrepancies:
Check your monitor’s refresh rate by:
// On Windows:
1. Press the Windows key + I to open Settings.
2. Click on "System".
3. Click on "Display".
4. Look for the "Refresh rate" option.
// On macOS:
1. Click the Apple logo in the top left corner.
2. Click "About This Mac".
3. Click "System Report".
4. Scroll down and click "Displays".
5. Look for the "Refresh Rate" option.
Adjust the game’s frame rate to match your monitor’s refresh rate:
- In-game, go to the “Graphics” or “Video” settings.
- Set the “Frame Rate” or “FPS Cap” to match your monitor’s refresh rate.
- Save the changes and exit the game.
Step 4: System Resource Allocation Optimization
Optimize your system’s resource allocation to ensure a stable game environment:
Close unnecessary background applications and processes:
// On Windows:
1. Press the Ctrl + Shift + Esc keys to open Task Manager.
2. Click on the "Performance" tab.
3. Look for resource-intensive processes and close them.
// On macOS:
1. Press Command + Option + Esc to open Activity Monitor.
2. Click on the "CPU" tab.
3. Look for resource-intensive processes and close them.
Adjust your system’s power settings:
// On Windows:
1. Press the Windows key + I to open Settings.
2. Click on "System".
3. Click on "Power & sleep".
4. Click on "Choose what the power buttons do".
5. Uncheck the "Turn on fast startup (recommended)" option.
// On macOS:
1. Click the Apple logo in the top left corner.
2. Click "System Preferences".
3. Click "Energy Saver".
4. Uncheck the "Enable Power Nap" option.
Conclusion
The frustrating speed conundrum can be resolved by following these troubleshooting steps. By updating your graphics drivers, adjusting your graphics card settings, synchronizing your monitor’s refresh rate with the game’s frame rate, and optimizing system resource allocation, you’ll be able to enjoy your game at a comfortable pace. Remember to keep your system and graphics drivers up-to-date, and don’t hesitate to experiment with different settings until you find the perfect balance for your gaming experience.
| Troubleshooting Step | Description |
|---|---|
| Update Graphics Drivers | Ensure you’re running the latest drivers for your graphics card. |
| Adjust Graphics Card Settings | Tweak settings to optimize performance and reduce speed. |
| Synchronize Refresh Rate and Frame Rate | Match your monitor’s refresh rate with the game’s frame rate for a smooth experience. |
| Optimize System Resource Allocation | Close unnecessary background applications and adjust power settings for a stable game environment. |
By following these steps, you’ll be able to tame the speed beast and enjoy your game at a pace that’s comfortable for you. Happy gaming!
Frequently Asked Question
Are you tired of feeling like you’re stuck in the slow lane, but your screen is moving at lightning speed? Don’t worry, we’ve got you covered!
Why is my gameplay speed stuck on minimum, but the screen is moving so fast I can’t keep up?
This might be due to a graphics issue or an outdated graphics driver. Try updating your graphics driver or reducing the graphics quality to see if it improves the gameplay experience.
Is this a bug or a feature? Why is the screen moving so fast when my speed is set to minimum?
Don’t worry, it’s not a feature! This is likely a technical issue that can be resolved by checking your game settings, updating your game client, or reinstalling the game.
Can I adjust the screen speed separately from the gameplay speed?
Unfortunately, not all games allow you to adjust the screen speed independently of the gameplay speed. However, you can try checking the game’s settings or options to see if there’s a way to customize the screen speed.
Will reducing the graphics quality affect the gameplay experience?
Reducing the graphics quality might affect the visuals, but it shouldn’t impact the gameplay experience significantly. You might notice some differences in textures, resolution, or special effects, but the gameplay mechanics should remain the same.
Is there a way to report this issue to the game developers?
Yes! You can usually find a “Report a Bug” or “Feedback” section in the game’s settings or menu. You can also try contacting the game developers through their website, social media, or support email.