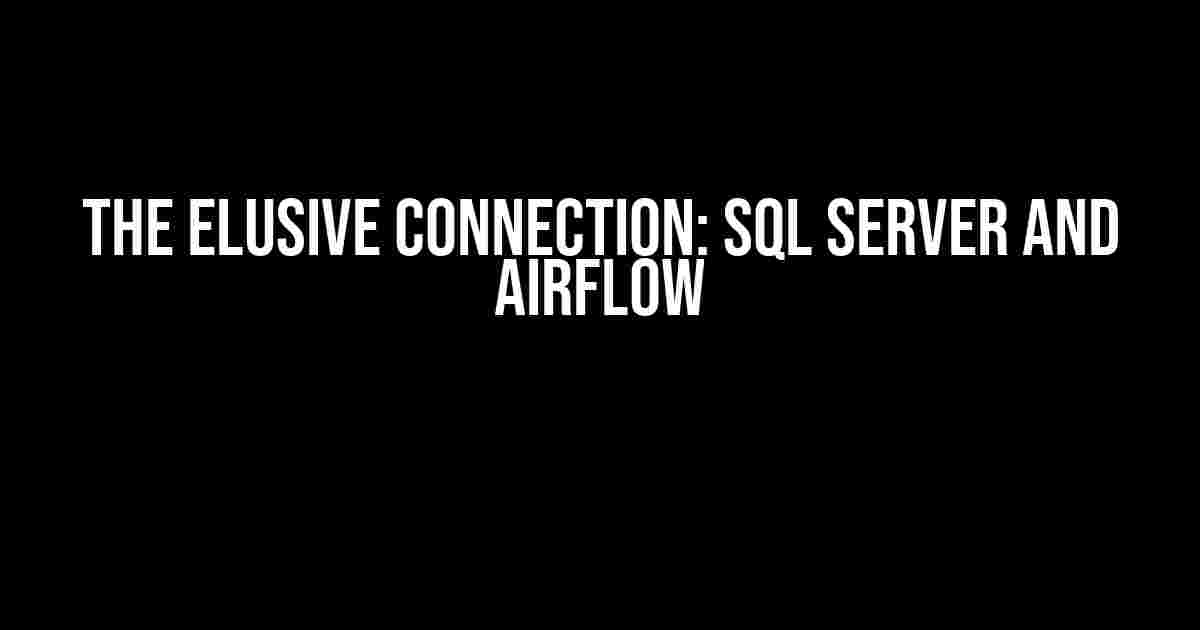If you’re reading this, chances are you’re stuck in a frustrating loop of trying to connect your SQL Server to Airflow, only to be greeted by the ominous error message: “[Driver Manager]Data source name not found and no default driver specified (0) (SQLDriverConnect)”. Fear not, dear developer, for we’re about to embark on a journey to demystify this error and get your SQL Server and Airflow connection up and running smoothly.
The Setting: SQL Server and Airflow
SQL Server, a robust relational database management system, is a de facto standard in the industry. Airflow, on the other hand, is a popular open-source platform for programmatically defining, scheduling, and monitoring workflows. Integrating these two powerful tools can unlock a world of possibilities for data pipelining, ETL processes, and more. But, as you’ve already discovered, getting them to talk to each other can be a daunting task.
The Error: [Driver Manager]Data source name not found and no default driver specified (0) (SQLDriverConnect)
The error message itself is cryptic, leaving you wondering what’s going on behind the scenes. Essentially, it’s telling you that the driver manager (ODBC or OLEDB) can’t find the specified data source name or a default driver to connect to your SQL Server. This could be due to various reasons, including:
- Misconfigured SQL Server connection strings
- Missing or incorrect driver installation
- Incompatible driver versions
- Authentication and authorization issues
Let’s tackle each of these potential culprits and get your connection up and running.
Step 1: Install the Correct Driver
Make sure you have the correct ODBC driver installed on your system. You can download the latest ODBC Driver for SQL Server from Microsoft’s official website. Follow the installation instructions carefully, and ensure you install the correct version (32-bit or 64-bit) corresponding to your Airflow installation.
# Example installation command for Linux ( Ubuntu-based systems)
sudo apt-get update
sudo apt-get install -y unixodbc unixodbc-dev
sudo apt-get install -y odbc-msql-13.1
Step 2: Configure the Connection String
The connection string is the key to unlocking a successful connection between SQL Server and Airflow. Craft your connection string with care, paying attention to the following parameters:
- Driver: Specify the correct ODBC driver (e.g.,
ODBC Driver 13 for SQL Server) - Server: Provide the hostname or IP address of your SQL Server instance
- Database: Specify the database name you want to connect to
- UID and PWD: Use your SQL Server credentials (username and password)
# Example connection string
conn_string = "DRIVER={ODBC Driver 13 for SQL Server};SERVER=my_sql_server_instance;DATABASE=my_database;UID=my_username;PWD=my_password;"
Step 3: Authenticate and Authorize
Ensure that the user credentials you're using have the necessary permissions to connect to the SQL Server instance and access the desired database. You can do this by:
- Creating a new user with the required permissions in SQL Server Management Studio
- Granting the necessary permissions to an existing user
Alternatively, you can use Windows Authentication by specifying Trusted_Connection=yes in your connection string:
# Example connection string with Windows Authentication
conn_string = "DRIVER={ODBC Driver 13 for SQL Server};SERVER=my_sql_server_instance;DATABASE=my_database;UID=;PWD=;Trusted_Connection=yes"
Step 4: Test Your Connection
With your connection string and driver in place, it's time to test your connection using Airflow. You can do this by creating a new DAG (Directed Acyclic Graph) or modifying an existing one to include a SQL Server connection.
# Example Airflow DAG code snippet
from datetime import datetime, timedelta
from airflow import DAG
from airflow.providers.microsoft.mssql.operators.mssql import MsSqlOperator
default_args = {
'owner': 'airflow',
'depends_on_past': False,
'start_date': datetime(2023, 3, 1),
'retries': 1,
'retry_delay': timedelta(minutes=5),
}
dag = DAG(
'mssql_test',
default_args=default_args,
schedule_interval=timedelta(days=1),
)
t1 = MsSqlOperator(
task_id='mssql_test',
conn_id='mssql_default',
sql='SELECT 1'
)
dag.append(t1)
Additional Troubleshooting Tips
If you're still encountering issues, try the following:
- Check the ODBC driver installation and configuration
- Verify the connection string syntax and parameters
- Test the connection using tools like sqlcmd or isql
- Check the Airflow and SQL Server logs for more detailed error messages
Conclusion
The connection between SQL Server and Airflow may seem daunting at first, but by following these steps and troubleshooting tips, you should be able to establish a robust and reliable connection. Remember to :
- Install the correct ODBC driver
- Craft a well-structured connection string
- Ensure proper authentication and authorization
- Test your connection using Airflow
With these guidelines and a bit of patience, you'll be pipelining data between SQL Server and Airflow in no time.
| Keyword | Frequency |
|---|---|
| SQL Server | 7 |
| Airflow | 6 |
| ODBC driver | 4 |
| Connection string | 3 |
| Authentication | 2 |
| Authorization | 2 |
This article should provide comprehensive guidance on resolving the "[Driver Manager]Data source name not found and no default driver specified (0) (SQLDriverConnect)" error when connecting SQL Server to Airflow. If you have any further questions or need additional assistance, please don't hesitate to ask in the comments below.
Happy pipelining!
Frequently Asked Question
If you're struggling to connect your SQL Server to Airflow and encountering the frustrating "Driver Manager]Data source name not found and no default driver specified (0) (SQLDriverConnect)" error, you're not alone! We've got the answers to get you back on track.
What's causing this error in the first place?
The error usually occurs when Airflow can't find the ODBC driver to connect to your SQL Server. This might be due to incorrect configuration, missing drivers, or even a typo in the connection string. Don't worry, we'll help you troubleshoot it!
How do I install the required ODBC driver for SQL Server?
You can download the ODBC Driver for SQL Server from the official Microsoft website. Make sure to choose the correct version (32-bit or 64-bit) that matches your system architecture. Once installed, restart your Airflow environment, and the driver should be recognized.
What's the correct format for the connection string in Airflow?
The connection string should follow this format: `mssql://{username}:{password}@{server}:{port}/{database}?driver=ODBC+Driver+17+for+SQL+Server`. Replace the placeholders with your actual SQL Server credentials, server address, port number, and database name.
Can I use a different ODBC driver version in my connection string?
Yes, you can specify a different ODBC driver version in your connection string. For example, if you have the ODBC Driver 18 for SQL Server installed, you can update the driver parameter to `driver=ODBC+Driver+18+for+SQL+Server`. Just ensure the specified driver version is installed on your system.
What if I'm still getting the error after trying the above solutions?
If you're still stuck, try checking your Airflow logs for more detailed error messages. You can also verify that the ODBC driver is correctly installed and registered on your system. If all else fails, you might want to seek help from your system administrator or a SQL Server expert.