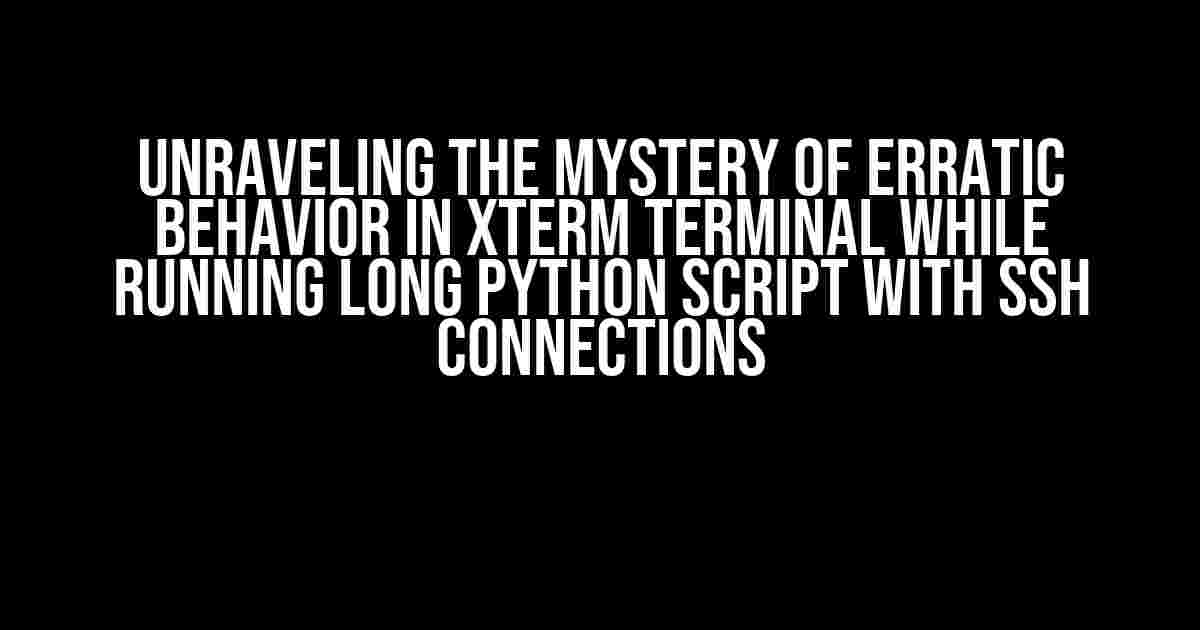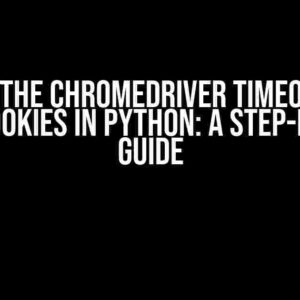Ah, the thrill of running a long Python script, only to be met with the frustration of erratic behavior in the trusty xTerm terminal! If you’re reading this, chances are you’re no stranger to the joys of SSH connections and the occasional tantrum thrown by your terminal. Fear not, dear reader, for we’re about to embark on a thrilling adventure to diagnose and conquer this pesky issue once and for all!
What’s Causing the Erratic Behavior?
Before we dive into the solutions, let’s take a step back and examine the potential culprits behind this erratic behavior. You might be wondering: “What’s going on behind the scenes to cause my xTerm terminal to act like a rebellious teenager?” Well, wonder no more! Here are some common causes:
- Buffer Overflows: When your Python script outputs a large amount of data, it can overflow the buffer, causing the terminal to behave erratically.
- SSH Connection Issues: A shaky SSH connection can lead to data corruption, causing the terminal to malfunction.
- Python Script Errors: Runtime errors, syntax errors, or logical errors in your Python script can cause the terminal to behave erratically.
- xTerm Configuration: Incorrect xTerm configuration or outdated settings can lead to unpredictable behavior.
Diagnosing the Issue
Now that we’ve identified the potential causes, it’s time to put on our detective hats and start diagnosing the issue. Here are some steps to help you pinpoint the problem:
- Check the Python Script: Review your Python script for any errors, warnings, or logical flaws. Run it in a local environment to ensure it’s running smoothly.
- Verify SSH Connection: Check your SSH connection by running a simple command like
ssh user@remote_host "ls -l". If this command fails, it might indicate a connection issue. - Monitor System Resource Usage: Keep an eye on system resource usage (CPU, RAM, and disk space) using tools like
top,htop, orglances. If resources are being exhausted, it might cause the terminal to behave erratically. - Review xTerm Configuration: Check your xTerm configuration file (~/.Xdefaults or ~/.Xresources) for any settings that might be causing issues.
Solutions to Erratic Behavior
Now that we’ve diagnosed the issue, it’s time to implement some solutions! Here are some fixes to get your xTerm terminal back on track:
Solution 1: Buffering and Logging
One of the most common causes of erratic behavior is buffer overflows. To mitigate this, you can implement buffering and logging mechanisms:
import sys
import logging
# Set up logging
logging.basicConfig(filename='script.log', level=logging.INFO)
# Enable buffering
sys.stdout = open('script.out', 'w', buffering=1)
# Run your Python script here
Solution 2: SSH Connection Troubleshooting
If you suspect SSH connection issues, try the following:
- Use SSH KeepAlive: Add the following lines to your ~/.ssh/config file:
Host * ServerAliveInterval 60 ServerAliveCountMax 10
This will send a keep-alive signal to the server every 60 seconds, helping to maintain a stable connection.
Solution 3: Python Script Optimization
If you suspect script errors or inefficiencies, try optimizing your Python script:
- Use Generators Instead of Lists: When working with large datasets, use generators instead of lists to reduce memory usage.
- Implement Error Handling: Use try-except blocks to catch and handle runtime errors.
- Optimize Loops: Use optimized loop structures like enumerate() and zip() to reduce execution time.
Solution 4: xTerm Configuration Tweaks
If you suspect xTerm configuration issues, try the following:
- Update xTerm Version: Ensure you’re running the latest version of xTerm.
- Disable Flow Control: Add the following line to your ~/.Xdefaults file:
XTerm*flowControl: false
This will disable flow control, which can sometimes cause issues with SSH connections.
Conclusion
And there you have it, folks! With these solutions, you should be able to tame the beast of erratic behavior in your xTerm terminal. Remember to diagnose the issue, implement solutions, and optimize your Python script and xTerm configuration for a harmonious experience. Happy coding, and may the terminal be with you!
| Troubleshooting Step | Potential Cause | Solution |
|---|---|---|
| Check Python Script | Script Errors | Optimize Script, Implement Error Handling |
| Verify SSH Connection | SSH Connection Issues | Use SSH KeepAlive, Enable SSH Debugging |
| Monitor System Resources | Resource Exhaustion | Optimize Script, Implement Buffering and Logging |
| Review xTerm Configuration | xTerm Configuration Issues | Update xTerm Version, Disable Flow Control |
By following this comprehensive guide, you’ll be well on your way to resolving erratic behavior in your xTerm terminal while running long Python scripts with SSH connections. Happy troubleshooting, and may your terminal experience be smooth sailing from here on out!
Here are 5 FAQs about Erratic Behavior in xTerm Terminal While Running Long Python Script with SSH Connections:
Frequently Asked Question
Get answers to the most frequently asked questions about erratic behavior in xTerm terminal while running long Python scripts with SSH connections.
Why does my xTerm terminal behave erratically while running a long Python script with SSH connections?
This erratic behavior is often caused by the way xTerm handles buffering and output processing. When your Python script prints a large amount of output, it can cause the xTerm terminal to slow down or become unresponsive, leading to erratic behavior. Additionally, SSH connections can also introduce latency and packet losses, which can further exacerbate the issue.
How can I optimize my Python script to reduce the likelihood of erratic behavior in xTerm terminal?
To optimize your Python script, try to minimize the amount of output printed to the terminal. You can do this by using logging mechanisms instead of print statements, or by using a logging library that allows you to control the verbosity of output. Additionally, consider using a buffering mechanism, such as a queue or a buffer, to batch output and reduce the number of write operations to the terminal.
What SSH settings can I adjust to improve the performance of my xTerm terminal?
You can try adjusting the SSH settings to improve performance. For example, you can increase the TCP packet size, enable compression, or adjust the keep-alive interval. Additionally, you can also consider using a more efficient SSH protocol, such as SSHv2, or using a SSH library that provides better performance, such as Paramiko.
Are there any alternative terminals that can handle long Python scripts with SSH connections more efficiently?
Yes, there are alternative terminals that can handle long Python scripts with SSH connections more efficiently. For example, you can try using terminals like Terminator, Konsole, or GNOME Terminal, which are designed to handle high-volume output and provide better performance. Additionally, you can also consider using a terminal emulator like MobaXterm, which provides a more efficient and feature-rich interface for working with SSH connections.
What other debugging tools can I use to identify and fix issues with my Python script?
In addition to optimizing your Python script and adjusting SSH settings, you can use various debugging tools to identify and fix issues. For example, you can use tools like pdb, PyCharm, or Visual Studio Code to debug your Python script, or tools like Wireshark or Tcpdump to analyze SSH traffic and identify performance bottlenecks.