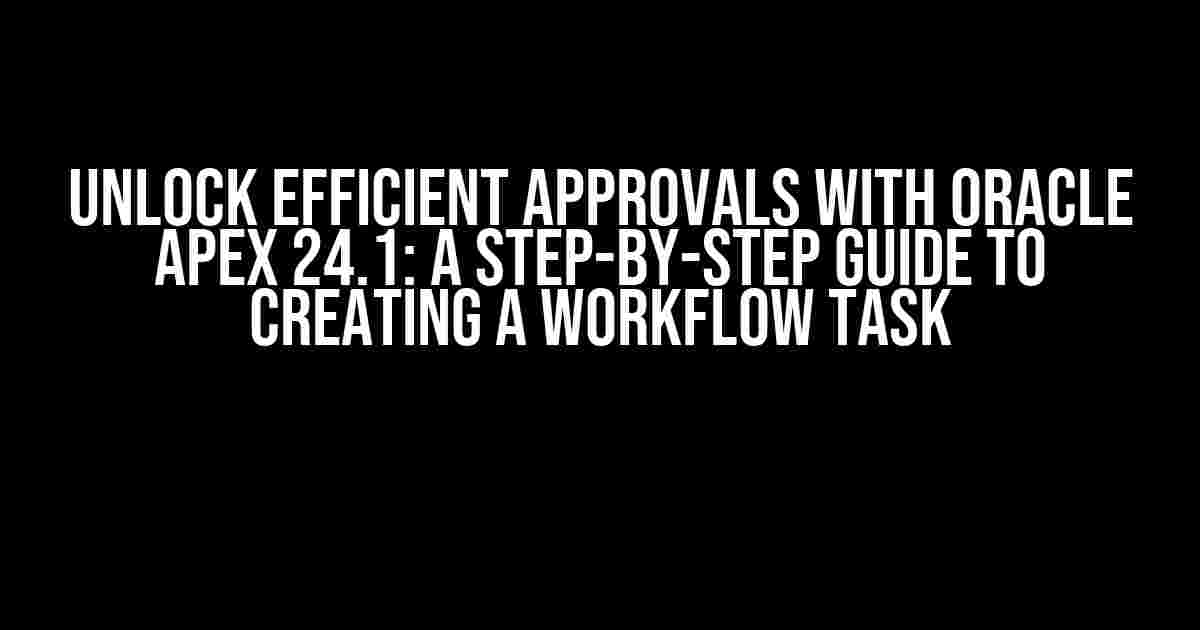Are you tired of manual approval processes holding up your workflow? Do you need a way to ensure that multiple stakeholders review and approve tasks before moving forward? Look no further than Oracle APEX 24.1! With its powerful workflow engine, you can create custom approval processes that cater to your organization’s unique needs. In this article, we’ll show you how to create a workflow task that requires approval from all users with a specific role, ensuring that your processes run smoothly and efficiently.
- Prerequisites:
- Step 1: Create a New Workflow Process
- Step 2: Define the Workflow Activity
- Step 3: Configure the Task Assignment
- Step 4: Configure the Task Approval
- Step 5: Add a Notification
- Step 6: Add a Transition
- Step 7: Save and Deploy the Workflow Process
- Testing the Workflow Process
- Conclusion
Prerequisites:
- Oracle APEX 24.1 installed and configured
- Basic understanding of Oracle APEX development
- Familiarity with workflow concepts
Step 1: Create a New Workflow Process
Log in to your Oracle APEX instance and navigate to the App Builder. Click on the “Create” button and select “Workflow Process” from the dropdown menu.
Image: Oracle APEX Create Workflow Process
Give your workflow process a name, such as “Multi-Role Approval Process”, and click “Create Workflow Process”. This will create a new workflow process with a single activity.
Step 2: Define the Workflow Activity
Click on the activity node to open its properties. In the “Properties” tab, set the “Type” to “Task” and give it a name, such as “Approval Task”.
Image: Oracle APEX Workflow Activity Properties
In the “Task” tab, set the “Task Type” to “Workflow Task” and click “Apply Changes”. This will enable you to configure the task’s behavior.
Step 3: Configure the Task Assignment
In the “Task Assignment” tab, select “Role” as the assignment type. This will allow you to specify the role that should approve the task.
Image: Oracle APEX Task Assignment
Click on the “Add Role” button and select the role that you want to assign to the task. For example, you might select a role called “Manager” or “Approver”. Click “Apply Changes” to save your changes.
Step 4: Configure the Task Approval
In the “Task Approval” tab, select “All” as the approval type. This will require that all users with the assigned role approve the task before it can proceed.
Image: Oracle APEX Task Approval
You can also set a deadline for the approval process by selecting “Date” as the “Approval Deadline Type” and specifying a duration. For example, you might set a deadline of 3 days.
Step 5: Add a Notification
In the “Notifications” tab, click on the “Add Notification” button to create a new notification. Select “Task Assignment” as the notification type.
Image: Oracle APEX Notification
Configure the notification settings as desired, such as specifying the recipient, subject, and message body. Click “Apply Changes” to save your changes.
Step 6: Add a Transition
In the “Transitions” tab, click on the “Add Transition” button to create a new transition. Select “Approved” as the transition type.
Image: Oracle APEX Transition
Configure the transition settings as desired, such as specifying the next activity or process. Click “Apply Changes” to save your changes.
Step 7: Save and Deploy the Workflow Process
Click on the “Save” button to save your changes to the workflow process. Then, click on the “Deploy” button to deploy the process to your Oracle APEX instance.
Image: Oracle APEX Deploy Workflow Process
Testing the Workflow Process
To test the workflow process, navigate to the App Builder and click on the “Create” button. Select “Workflow Instance” from the dropdown menu.
Image: Oracle APEX Create Workflow Instance
Choose the workflow process you created and click “Create Workflow Instance”. This will create a new instance of the workflow process.
As the workflow instance runs, the task will be assigned to all users with the specified role. Each user will receive a notification with a link to approve or reject the task.
Once all users have approved the task, the workflow instance will transition to the next activity or process.
| Role | User | Approval Status |
|---|---|---|
| Manager | John Doe | Approved |
| Manager | Jane Smith | Approved |
| Approver | Bob Johnson | Approved |
By following these steps, you’ve created a workflow task that requires approval from all users with a specific role. This ensures that multiple stakeholders review and approve tasks before moving forward, streamlining your business processes and reducing bottlenecks.
Conclusion
Oracle APEX 24.1 provides a powerful workflow engine that enables you to create custom approval processes that cater to your organization’s unique needs. By following this step-by-step guide, you can create a workflow task that requires approval from all users with a specific role, ensuring that your processes run smoothly and efficiently.
Remember to test your workflow process thoroughly to ensure it meets your business requirements. With Oracle APEX 24.1, you can unlock efficient approvals and take your business to the next level!
Note: This article is intended to provide general guidance and may not cover all scenarios or edge cases. Please consult the Oracle APEX documentation and seek professional advice if necessary.
Frequently Asked Question
Get the lowdown on creating workflows with Oracle APEX 24.1 and learn how to get approvals from multiple users with a specific role before resuming a process!
How do I create a workflow task in Oracle APEX 24.1 that requires approval from multiple users with a specific role?
To create a workflow task that needs approval from multiple users with a specific role, you’ll need to create an approval process in Oracle APEX 24.1. First, create a new approval process and define the task settings. Then, under the “Approval” section, select “Role” as the approval type and choose the specific role that requires approval. You can add multiple approvers by clicking the “Add Approver” button. Once you’ve set up the approval process, you can add it to your workflow.
Can I set up a workflow task to require approval from all users with a specific role, rather than just one or two?
Yes, you can set up a workflow task to require approval from all users with a specific role. To do this, create an approval process and select “Role” as the approval type. Then, under the “Role” section, select the specific role that requires approval. In the “Approval Settings” section, select “All” as the approval requirement, which means that all users with the specified role must approve the task before it can proceed.
How do I define the specific role that requires approval in Oracle APEX 24.1?
To define the specific role that requires approval, you’ll need to create a new role in Oracle APEX 24.1. Go to the “Administration” section and click on “Manage Roles”. Then, click the “Create” button to create a new role. Give the role a name and description, and then assign the role to the users who should be approvers. Once you’ve created the role, you can select it as the approval type in your workflow task.
Can I customize the approval notification email sent to approvers in Oracle APEX 24.1?
Yes, you can customize the approval notification email sent to approvers in Oracle APEX 24.1. To do this, go to the “Administration” section and click on “Manage Approval Settings”. Then, click on the “Email” tab and select the approval process you want to customize. You can customize the email subject, body, and sender, as well as add or remove email attachments.
What happens if an approver rejects the task in Oracle APEX 24.1?
If an approver rejects the task in Oracle APEX 24.1, the workflow will pause, and the task will remain in a pending state until it’s re-approved or until an administrator takes action. You can set up a rejection process to handle rejected tasks, such as sending a notification to the task creator or automatically re-assigning the task to another approver.