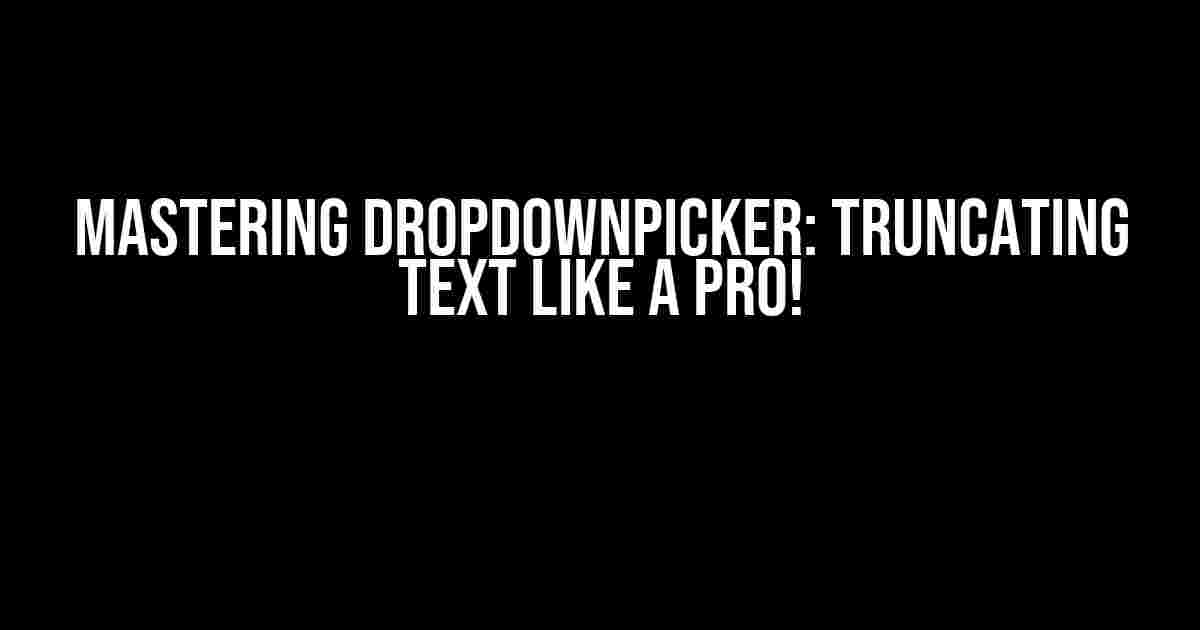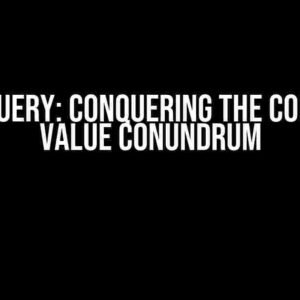Are you tired of dealing with lengthy text in your DropDownPicker component? Do you want to provide a seamless user experience by truncating the text and keeping it concise? Look no further! In this article, we’ll dive into the world of DropDownPicker and explore the best practices for truncating text like a pro.
What is DropDownPicker?
Before we dive into the juicy stuff, let’s quickly cover what DropDownPicker is. DropDownPicker is a popular React Native component that allows you to create dropdown pickers with ease. It’s a versatile component that can be customized to fit your app’s design and functionality.
Why Truncate Text?
Truncating text in a DropDownPicker is crucial for providing a good user experience. When dealing with long text, it can become overwhelming and cluttered, making it difficult for users to navigate. By truncating the text, you can:
- Improve readability
- Enhance user experience
- Increase the overall aesthetic of your app
Methods for Truncating Text
Now that we’ve covered the importance of truncating text, let’s explore the methods for doing so in DropDownPicker.
Method 1: Using the `itemLabel` Prop
The `itemLabel` prop allows you to customize the label text for each item in the dropdown picker. By using this prop, you can truncate the text using a combination of JavaScript and CSS.
import React from 'react';
import { View, Text } from 'react-native';
import { DropdownPicker } from 'react-native-dropdown-picker';
const data = [
{ label: 'This is a very long label that needs to be truncated', value: '1' },
{ label: 'Another long label', value: '2' },
];
const DropdownComponent = () => {
const [isOpen, setIsOpen] = React.useState(false);
const [selectedValue, setSelectedValue] = React.useState(null);
const truncateText = (text) => {
if (text.length > 20) {
return text.substring(0, 20) + '...';
}
return text;
};
return (
<View>
<DropdownPicker
open={isOpen}
value={selectedValue}
items={data}
setOpen={setIsOpen}
setValue={setSelectedValue}
setItems={null}
placeholder="Select an option"
itemLabel={(item) => truncateText(item.label)}
/>
</View>
);
};
export default DropdownComponent;
In this example, we define a `truncateText` function that takes the label text as an argument. If the text is longer than 20 characters, we truncate it and add an ellipsis (…) at the end. We then pass this function to the `itemLabel` prop to customize the label text.
Method 2: Using CSS
If you’re not a fan of JavaScript solutions, you can use CSS to truncate the text. You can add a custom stylesheet to your component and target the `.dropdown-item-label` class.
.dropdown-item-label {
text-overflow: ellipsis;
white-space: nowrap;
overflow: hidden;
max-width: 150px;
}
In this example, we target the `.dropdown-item-label` class and apply the `text-overflow` property to truncate the text. We also add `white-space: nowrap` to prevent the text from wrapping and `overflow: hidden` to hide any excess text. Finally, we set a `max-width` to define the maximum width of the label text.
Method 3: Using a Custom Renderer
For more advanced customization, you can use a custom renderer to truncate the text. A custom renderer allows you to define a custom component for each item in the dropdown picker.
import React from 'react';
import { View, Text } from 'react-native';
import { DropdownPicker } from 'react-native-dropdown-picker';
const data = [
{ label: 'This is a very long label that needs to be truncated', value: '1' },
{ label: 'Another long label', value: '2' },
];
const CustomItemRenderer = ({ item }) => {
const truncateText = (text) => {
if (text.length > 20) {
return text.substring(0, 20) + '...';
}
return text;
};
return (
<View>
<Text>{truncateText(item.label)}</Text>
</View>
);
};
const DropdownComponent = () => {
const [isOpen, setIsOpen] = React.useState(false);
const [selectedValue, setSelectedValue] = React.useState(null);
return (
<View>
<DropdownPicker
open={isOpen}
value={selectedValue}
items={data}
setOpen={setIsOpen}
setValue={setSelectedValue}
setItems={null}
placeholder="Select an option"
renderItem={(item) => <CustomItemRenderer item={item} />}
/>
</View>
);
};
export default DropdownComponent;
In this example, we define a `CustomItemRenderer` component that takes an `item` prop. We use the `truncateText` function to truncate the label text and then render it in the custom component. We then pass this component to the `renderItem` prop to customize the item rendering.
Troubleshooting and Best Practices
When truncating text in DropDownPicker, it’s essential to consider the following best practices and troubleshooting tips:
- Test for accessibility: Ensure that your truncated text is accessible to users with disabilities. You can use tools like VoiceOver or TalkBack to test your component’s accessibility.
- Use a consistent truncation length: Define a consistent truncation length throughout your app to maintain a consistent user experience.
- Consider using a tooltip: If you need to display the full text, consider using a tooltip or a hover effect to provide more context.
- Test for different screen sizes: Ensure that your truncated text looks good on different screen sizes and devices.
Conclusion
Truncating text in DropDownPicker is a crucial aspect of providing a seamless user experience. By using one of the methods outlined in this article, you can effectively truncate text and keep your dropdown picker concise and readable. Remember to follow best practices and test your component thoroughly to ensure that it works as expected.
| Method | Description |
|---|---|
| Using the `itemLabel` Prop | Customize the label text using the `itemLabel` prop and a truncate function. |
| Using CSS | Target the `.dropdown-item-label` class and apply CSS styles to truncate the text. |
| Using a Custom Renderer | Define a custom component for each item in the dropdown picker and truncate the text using a custom renderer. |
By mastering the art of truncating text in DropDownPicker, you can take your React Native app to the next level and provide an exceptional user experience. Happy coding!
Frequently Asked Question
Struggling to truncate the text in DropDownPicker? Don’t worry, we’ve got you covered! Here are some frequently asked questions to help you out.
Q1: How can I truncate the text in DropDownPicker?
You can truncate the text in DropDownPicker by using the `itemLabelStyle` prop and applying the `textOverflow` and `numberOfLines` styles. For example: `
Q2: What if I want to truncate the text at a specific character length?
You can use a function to truncate the text at a specific character length. For example: `
Q3: Can I truncate the text only for the dropdown items, not for the selected item?
Yes, you can use the `dropDownItemLabelStyle` prop to style the dropdown items separately from the selected item. For example: `
Q4: How can I make the truncated text readable on tap?
You can use the `menuItemLabel` prop to display the full text of the selected item when the user taps on it. For example: `
Q5: What if I’m using a custom component for the dropdown items?
If you’re using a custom component for the dropdown items, you can apply the truncation styles directly to the component. For example: `