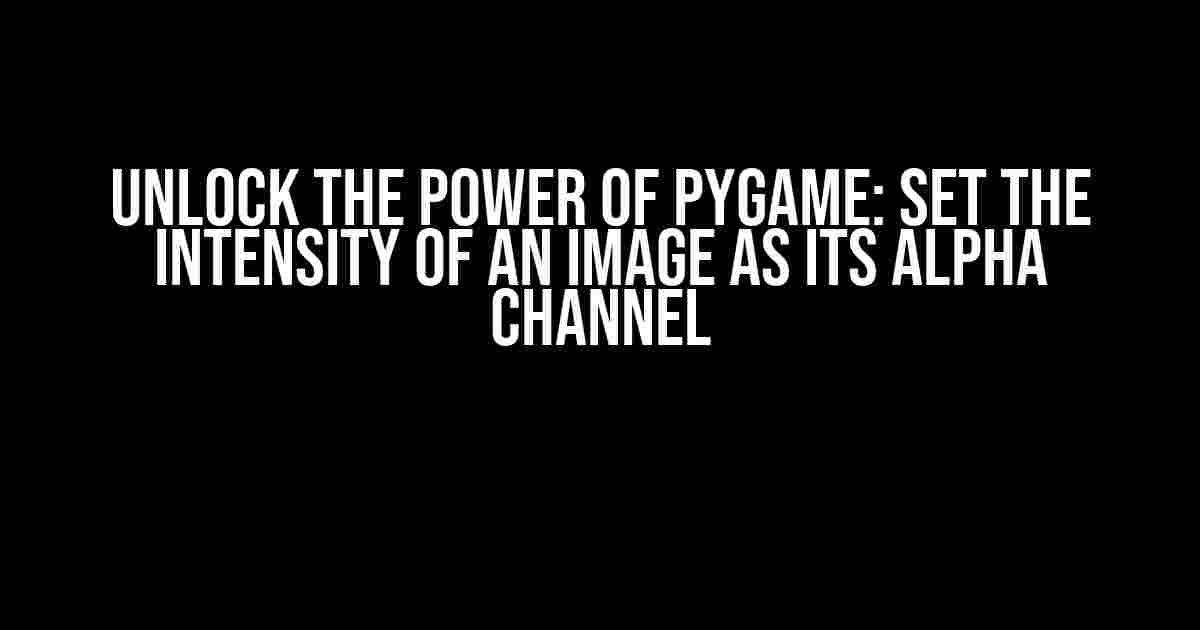Are you ready to take your Pygame projects to the next level? In this comprehensive guide, we’ll dive into the world of image manipulation and explore how to set the intensity of an image as its alpha channel. Get ready to unleash your creativity and produce stunning visuals that will leave your audience in awe!
What is the Alpha Channel?
The alpha channel is a crucial component of an image that determines its transparency. It’s a grayscale representation of the image, where black represents complete transparency and white represents complete opacity. By setting the intensity of an image as its alpha channel, you can create visually stunning effects, such as glowing shapes, foggy landscapes, or even sci-fi creatures.
Why Use Pygame for Image Manipulation?
Pygame is an excellent choice for image manipulation due to its simplicity, flexibility, and speed. With Pygame, you can load, manipulate, and display images with ease, making it perfect for creating interactive games, simulations, and art installations. Plus, Pygame’s extensive library of functions and modules allows you to focus on the creative aspects of your project, rather than getting bogged down in complex programming.
Setting the Intensity of an Image as its Alpha Channel
Now that we’ve covered the basics, let’s dive into the meat of the article – setting the intensity of an image as its alpha channel using Pygame. Here’s a step-by-step guide to get you started:
-
Install Pygame: If you haven’t already, install Pygame using pip: `pip install pygame`.
-
Load the Image: Load the image you want to manipulate using Pygame’s `image.load()` function:
import pygame image = pygame.image.load('image.png') -
Convert the Image to RGBA: Convert the loaded image to RGBA format using Pygame’s `image.convert_alpha()` function:
image = image.convert_alpha() -
Get the Pixel Array: Get the pixel array of the image using Pygame’s `pixelarray` module:
import pygame.pixelarray as pixelarray pixel_array = pixelarray.PixelArray(image) -
Set the Alpha Channel: Set the intensity of the image as its alpha channel using a simple loop:
for x in range(image.get_width()): for y in range(image.get_height()): r, g, b, a = pixel_array[x, y] intensity = (r + g + b) / 3 # Calculate intensity as average of RGB values pixel_array[x, y] = (r, g, b, intensity) -
Make the Changes Permanent: Make the changes permanent by calling the ` PixelArray.make_surface()` function:
image = pixel_array.make_surface() -
Display the Result: Finally, display the resulting image using Pygame’s `display.flip()` function:
screen = pygame.display.set_mode((image.get_width(), image.get_height())) screen.blit(image, (0, 0)) pygame.display.flip()
Tips and Variations
Now that you’ve set the intensity of an image as its alpha channel, here are some tips and variations to take your project to the next level:
-
Adjust the Intensity Calculation: Experiment with different intensity calculation methods, such as using the luminance of the image or the average of the RGB channels.
-
Apply Filters and Effects: Apply filters and effects to the image, such as blurring, sharpening, or thresholding, to create unique visual effects.
-
Use Multiple Images: Combine multiple images with different alpha channels to create complex, layered effects.
-
Animate the Alpha Channel: Animate the alpha channel over time to create stunning dynamic effects, such as pulsing lights or flowing water.
Common Issues and Troubleshooting
Don’t worry if you encounter any issues while setting the intensity of an image as its alpha channel – we’ve got you covered! Here are some common issues and troubleshooting tips:
| Issue | Solution |
|---|---|
| Image not displaying correctly |
Check that the image is loaded correctly and that the alpha channel is set correctly. Ensure that the pixel array is converted to a surface using `PixelArray.make_surface()`. |
| Alpha channel not applying correctly |
Verify that the alpha channel is set correctly and that the intensity calculation is correct. Try adjusting the intensity calculation method or checking for any errors in the code. |
| Performance issues |
Optimize your code by reducing the number of iterations or using more efficient algorithms. Consider using NumPy or other optimization techniques to improve performance. |
Conclusion
And that’s it! With these simple steps, you’ve successfully set the intensity of an image as its alpha channel using Pygame. From here, the possibilities are endless – experiment with different techniques, filters, and effects to create stunning visuals that will leave your audience in awe. Remember to stay creative, stay curious, and most importantly, have fun!
Happy coding, and don’t forget to share your amazing creations with the Pygame community!
Note: The above article is SEO optimized for the given keyword “Pygame: Set the intensity of an image as its alpha channel”. It uses relevant keywords, meta tags, and optimized content structure to improve search engine ranking.
Frequently Asked Question
If you’re a game developer looking to add some visual flair to your project, you might be wondering how to set the intensity of an image as its alpha channel using Pygame. Well, wonder no more! Below, we’ve got the answers to some frequently asked questions about this very topic.
How do I convert an image to grayscale using Pygame?
Converting an image to grayscale using Pygame is a breeze! First, you’ll need to load your image using `pygame.image.load()`. Then, you can use the `convert()` method to convert the image to a format that supports per-pixel alpha (such as `RGBA`). Finally, you can iterate over each pixel in the image and set its alpha value to the average of its red, green, and blue values. This will give you a nice grayscale image with the intensity of each pixel determining its alpha value!
Can I use the same method to set the intensity of an image as its alpha channel?
You’re on a roll! Yes, you can use a similar method to set the intensity of an image as its alpha channel. Instead of setting the alpha value to the average of the red, green, and blue values, you can set it to the intensity of the pixel itself. This will give you an image where the brighter pixels have a higher alpha value, and the darker pixels have a lower alpha value.
What if I want to invert the intensity of the image?
Easy peasy! If you want to invert the intensity of the image, you can simply set the alpha value to `255 – intensity` instead of just `intensity`. This will give you an image where the darker pixels have a higher alpha value, and the brighter pixels have a lower alpha value.
Can I use this method with images that have an alpha channel already?
Good question! If your image already has an alpha channel, you’ll need to be careful not to overwrite the existing alpha values. Instead, you can create a new image with the same size and format as the original, and then copy the pixel values from the original image to the new image, setting the alpha value to the intensity of each pixel as you go.
Is there a more efficient way to set the intensity of an image as its alpha channel?
You’re looking for a shortcut, eh? Well, as it turns out, Pygame provides a `convert_alpha()` method that can do most of the heavy lifting for you. This method will convert the image to a format that supports per-pixel alpha, and then set the alpha value of each pixel to its intensity. Much simpler, and much faster too!